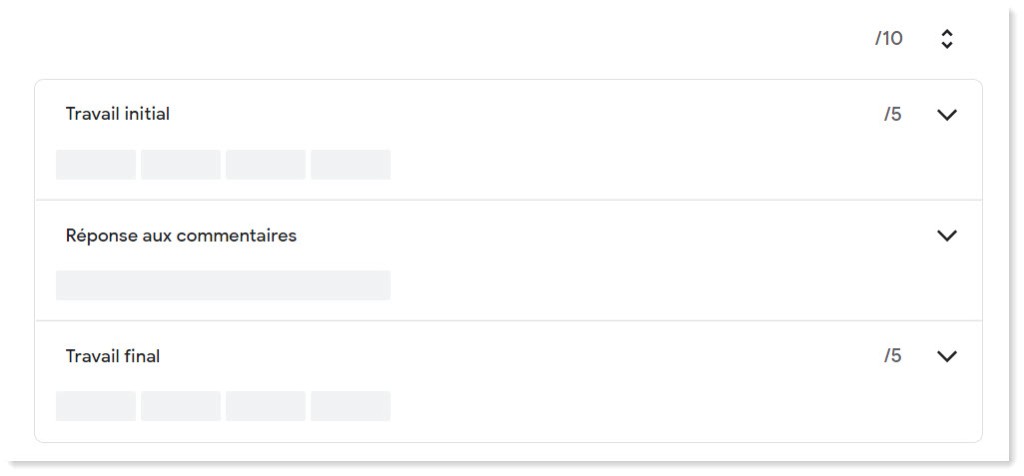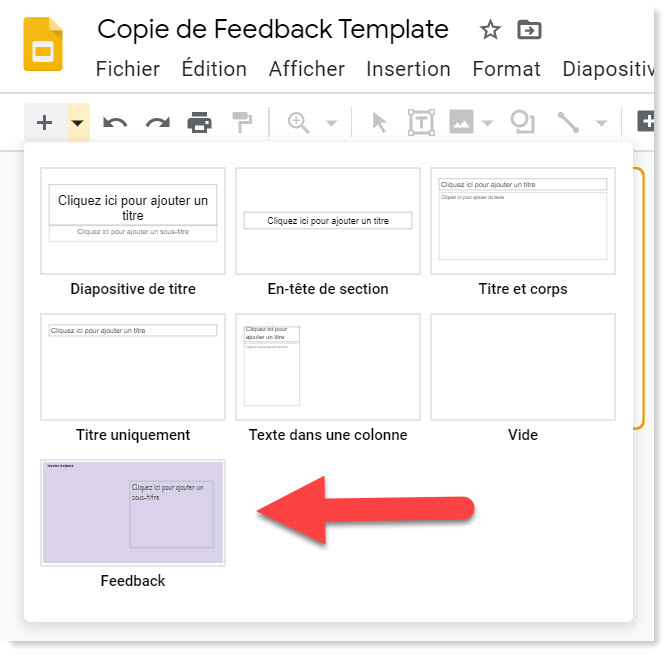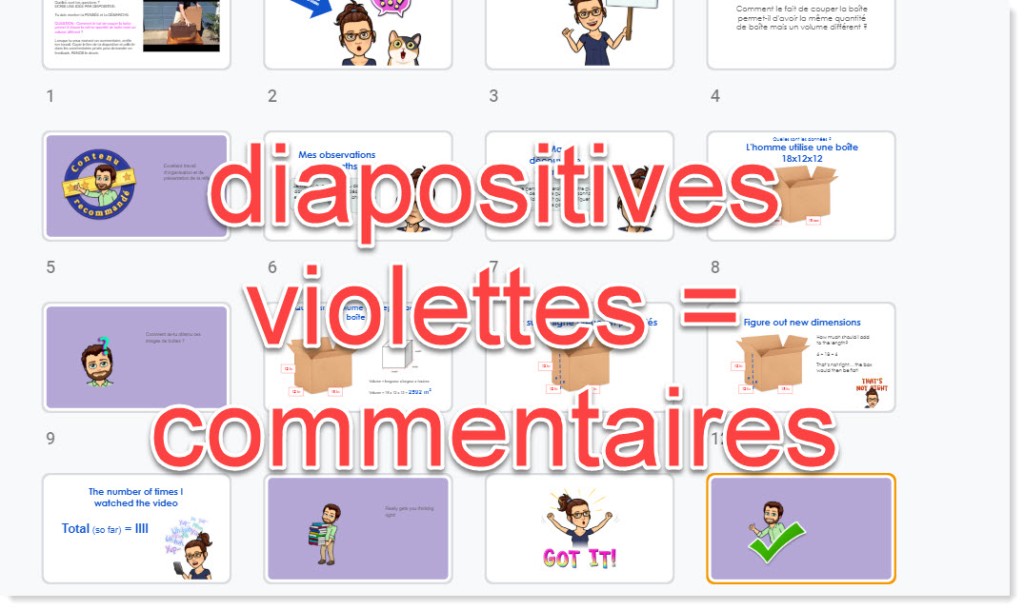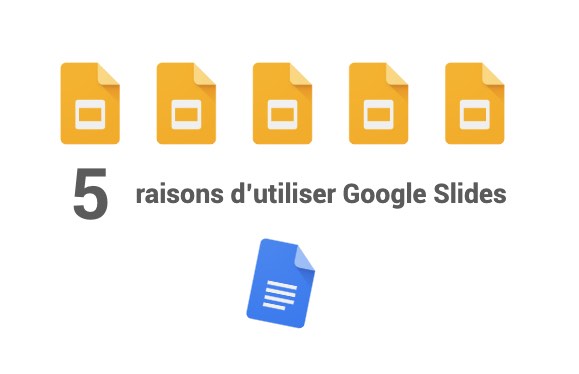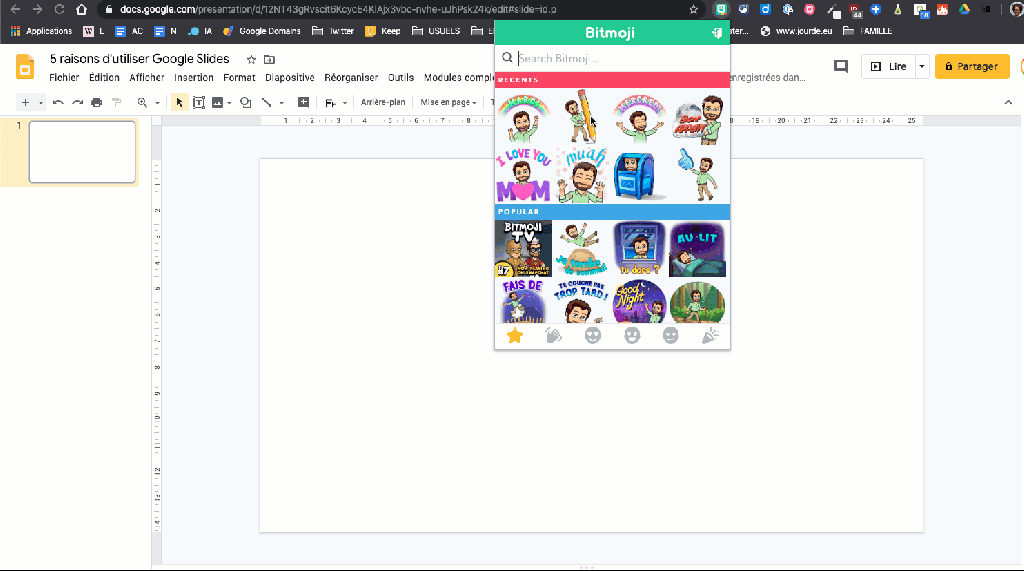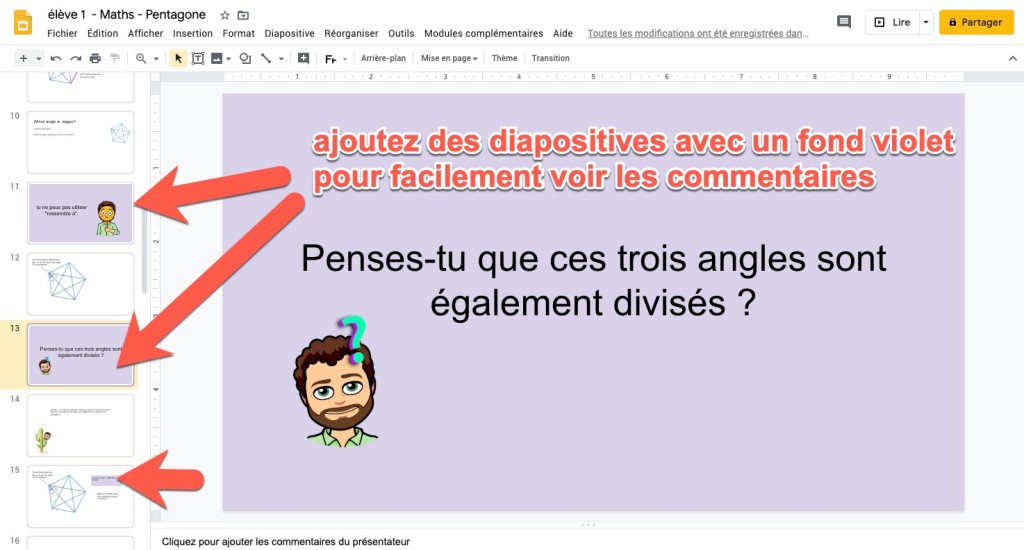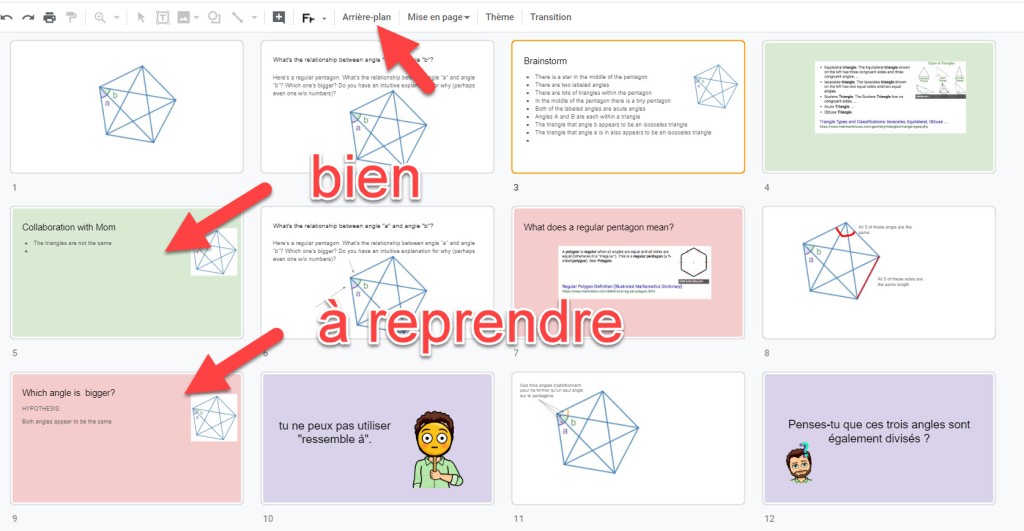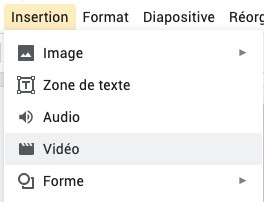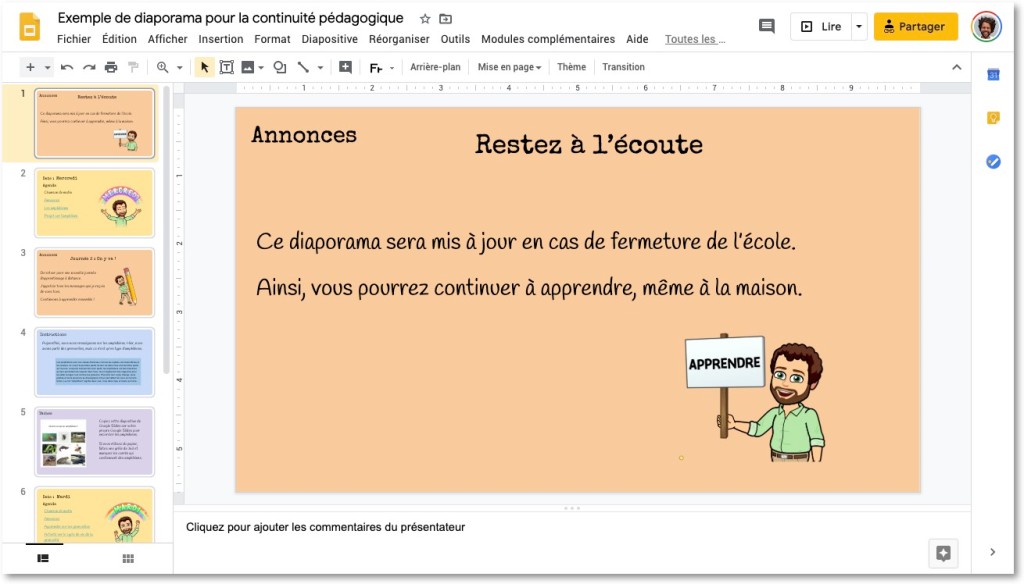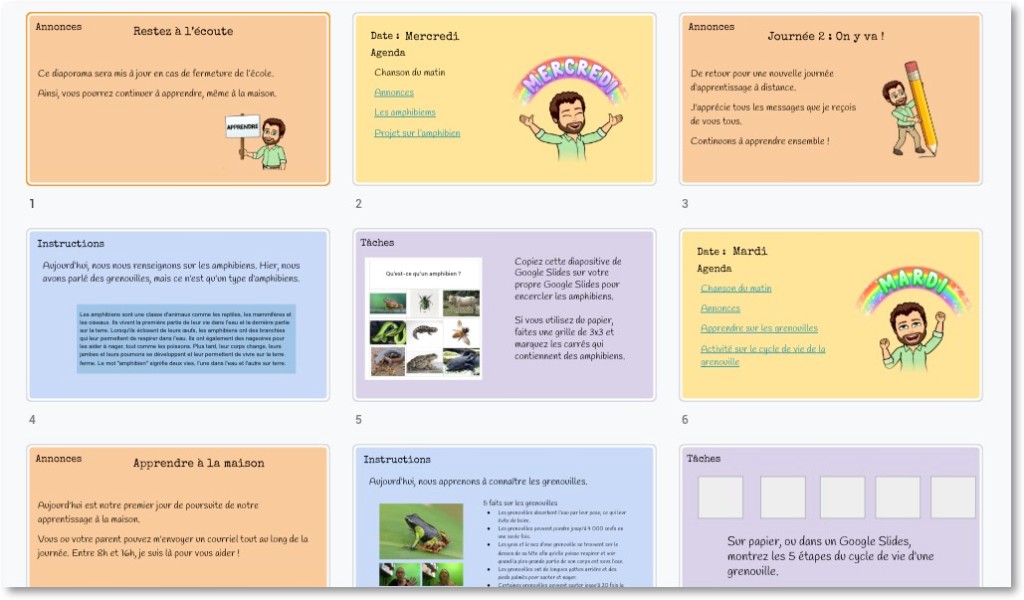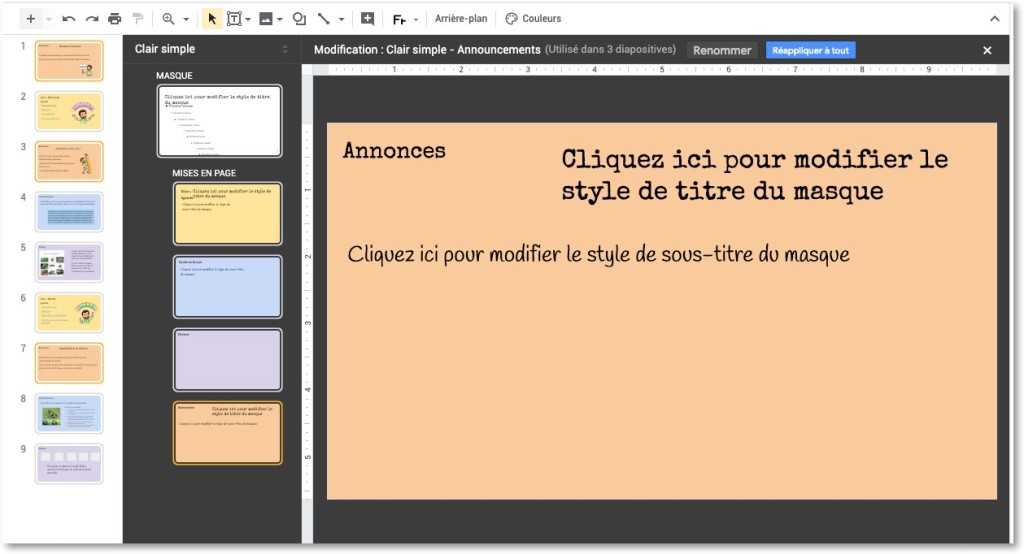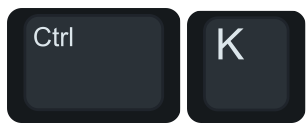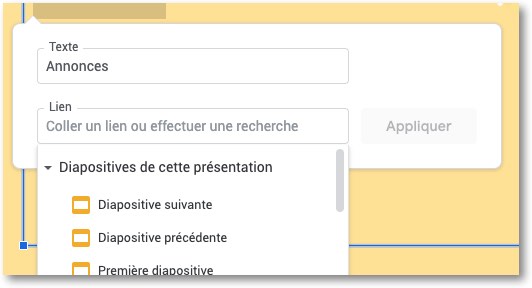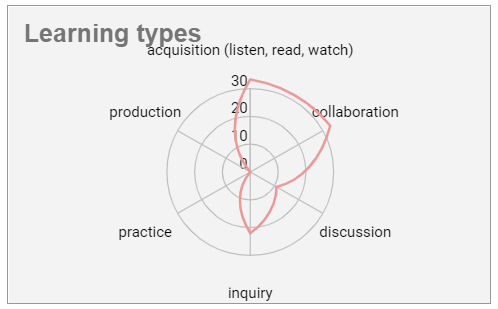
> See also the dedicated website.
The tool here presented (by François Jourde and Erwan Gallenne) is based on the methodology ABC Learning Design, a project developed at University College London (UCL): ABC Learning Design @ UCL. ABC Learning design was developed by Clive Young and Nataša Perović in 2014.
The ABC Learning Design & the six learning types
Although originally designed for higher education, the ABC Learning Design methodology can be easily adapted to secondary, primary and kindergarten levels.
It builds on the six learning types concept from Prof Diana Laurillard’s model of how students learn (‘Conversational Framework: D. Laurillard, Teaching as a Design Science. Building Pedagogical Patterns for Learning and Technology, Routledge, 2012.’).
This is a model of the conditions necessary for learning to take place. Laurillard argues that learning requires cycles of communication to take place between teachers and learners, and learners and their peers, and that these are promoted by the combination of the six learning types. Therefore, a good learning design contains a mix of these types of learning:
In principle, a good learning design will contain a mix of all these types of learning:
| acquisition (listen, read, watch) | Students listen to a lecture or podcast, read from books or websites, and watch demos or videos.In this way learners acquire new concepts, models, vocabulary, models, and methodologies. Acquisition should be reflective as learners align new ideas to their existing knowledge. The teacher controls most of the learning process. |
| discussion | Students articulate their ideas and questions, challenge and respond to the ideas and questions from the teacher, and/or from their peers. |
| collaboration | Students work together on a project where they must produce a shared output.Students negotiate their ideas and practice until they agree, they challenge each other and provide peer feedback to develop the best output they can. Learning through collaboration includes elements of discussion, practice, and production. |
| investigation | Students explore, compare and criticise the material (texts, documents, and resources) that reflects the concepts and ideas being taught. |
| practice | Students adapt their actions to the task goal and use the feedback to improve their next action.Feedback may come from self-reflection, from peers, from the teacher, or from the activity itself, if it shows them how to improve the result of their action in relation to the goal. |
| production | Students consolidate what they have learned by articulating their current conceptual understanding and how they used it in practice.Production is usually associated with formative and summative assessment and can cover a wide range of items (essays, reports, designs, performances, articles, models, etc.). |
Online tools in support of ABC Learning Design
Several digital tools support ABC Learning design. The most important is the web-based tool Learning Designer.
The Learning Designer was developed by a team led by D. Laurillard at the UCL Knowledge Lab, with ESRC funding, and is free for anyone to use.It can help the teachers with the process of moving their teaching online. It helps in the creation and sharing of learning designs (e.g. lesson plans) and to support the integration of learning technology.
The Learning Designer displays a learning design as the sequence of activities a teacher has created (like a lesson plan), and shows all its main properties such as topic, number of students, aims, outcomes, duration of the learning time and the type of learning involved.
Since the tool is online, teachers can choose to share their learning designs with their colleagues, and view and adapt learning designs that have been shared by others.
The tool also provides visual feedback on each design, by showing the amount of learning time designed, a pie chart of the proportion of each of the six learning types in the design, as well as the proportions of time learners spend online, with the teacher present, and as a class, group or individual.The teacher can then decide what adjustments to make, following the principle that a good learning design will contain a mix of all these types of learning.
SPREADSHEET ADAPTATIONS of the Learning Designer
To have more control in the options and configuration, several variations of the Learning Designer were proposed, including spreadsheets. Online ABC LD in Excel is a significant example (see ‘Running ABC LD online (in Excel)‘), from Jessica Gramp. See, also, Swansea Academy of Learning and Teaching.
See, also, what other people are doing to run ABC LD online.
—
ONE MORE SPREADSHEET, FOR A HIGHLY FLEXIBLE LEARNING DESIGNER
We propose another spreadsheet adaptation of the digital learning designer. It is accompanied by some instructions and an automatic language translation feature.
All elements can be freely modified to better adapt to specific contexts.
You are welcome to use, modify and adapt this tool for your own needs. Please make sure you retain the license (you can add your name to the credits) and share it back to the ABC LD community.
We hope to be able to improve this tool in the near future, thanks to your comments.
- Make a copy of Online ABC LD in a spreadsheet
(Google Sheet: a Google account is required). - Visit the dedicated website.
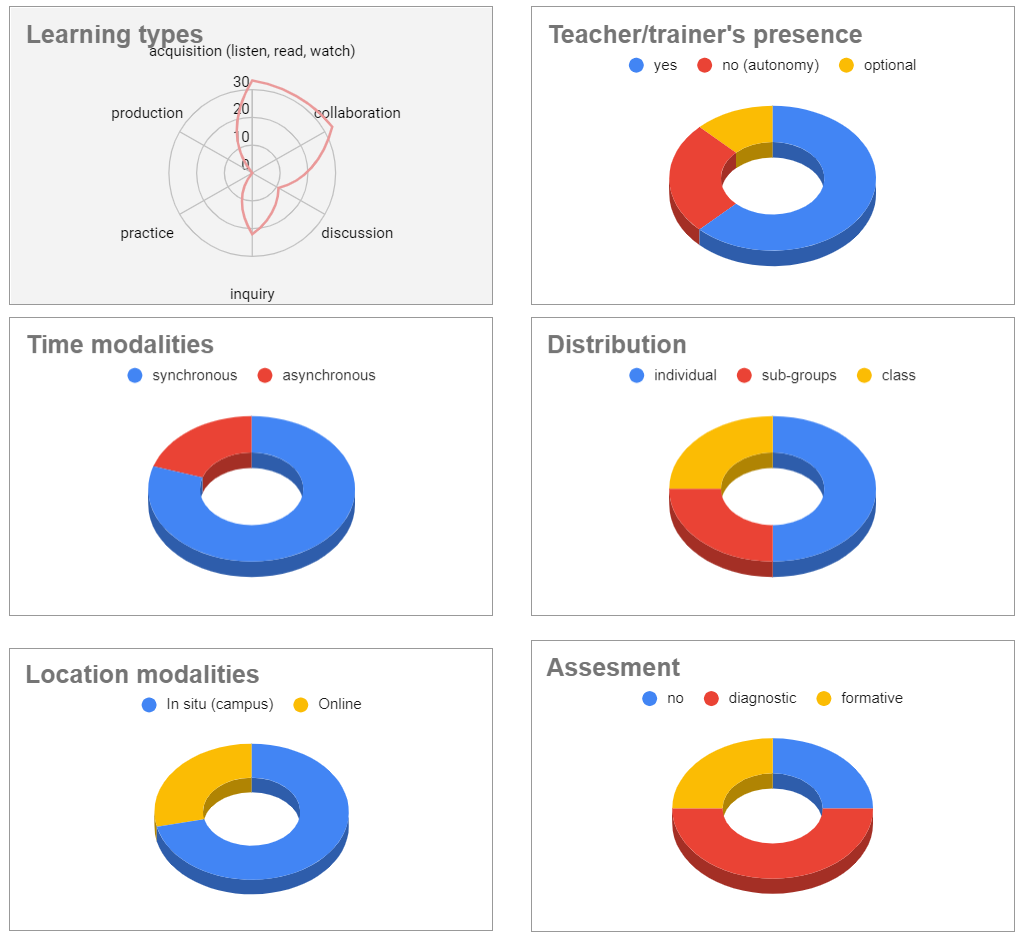
—
ABC Learning design was developed by Clive Young and Nataša Perović in 2014. All ABC resources are released under Creative Commons, Attribution-NonCommercial-ShareAlike 4.0 International (CC BY-NC-SA 4.0) license. This document complies with the same licence.